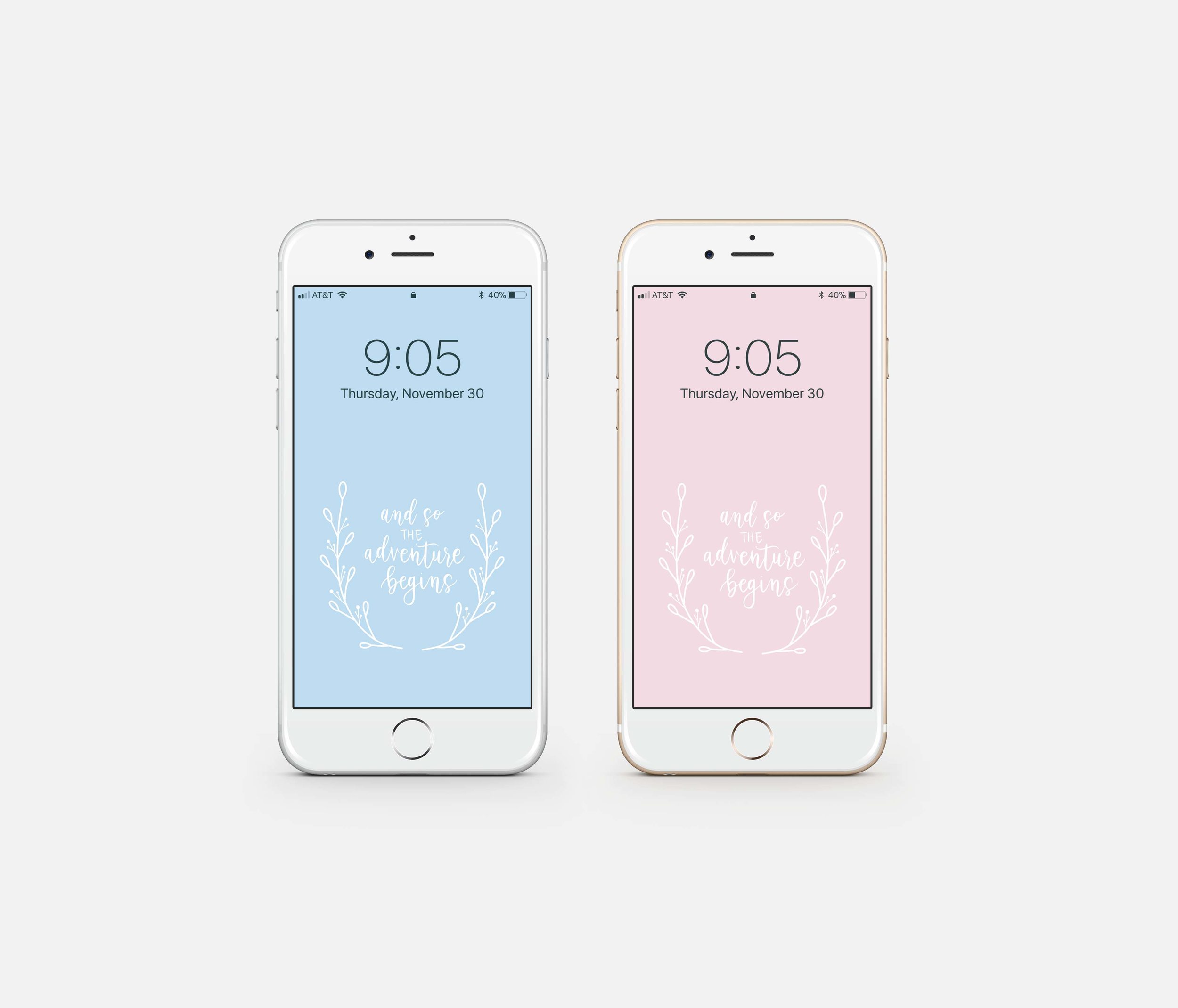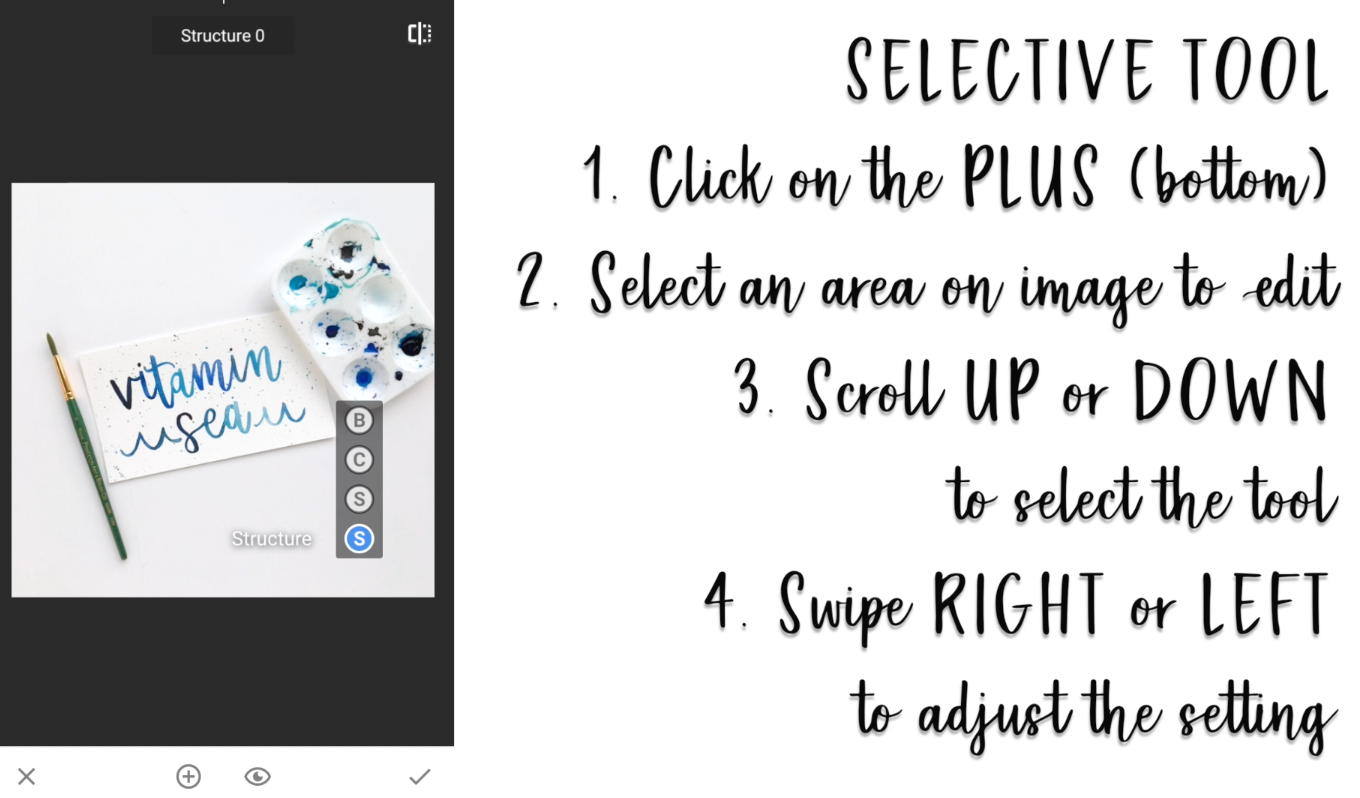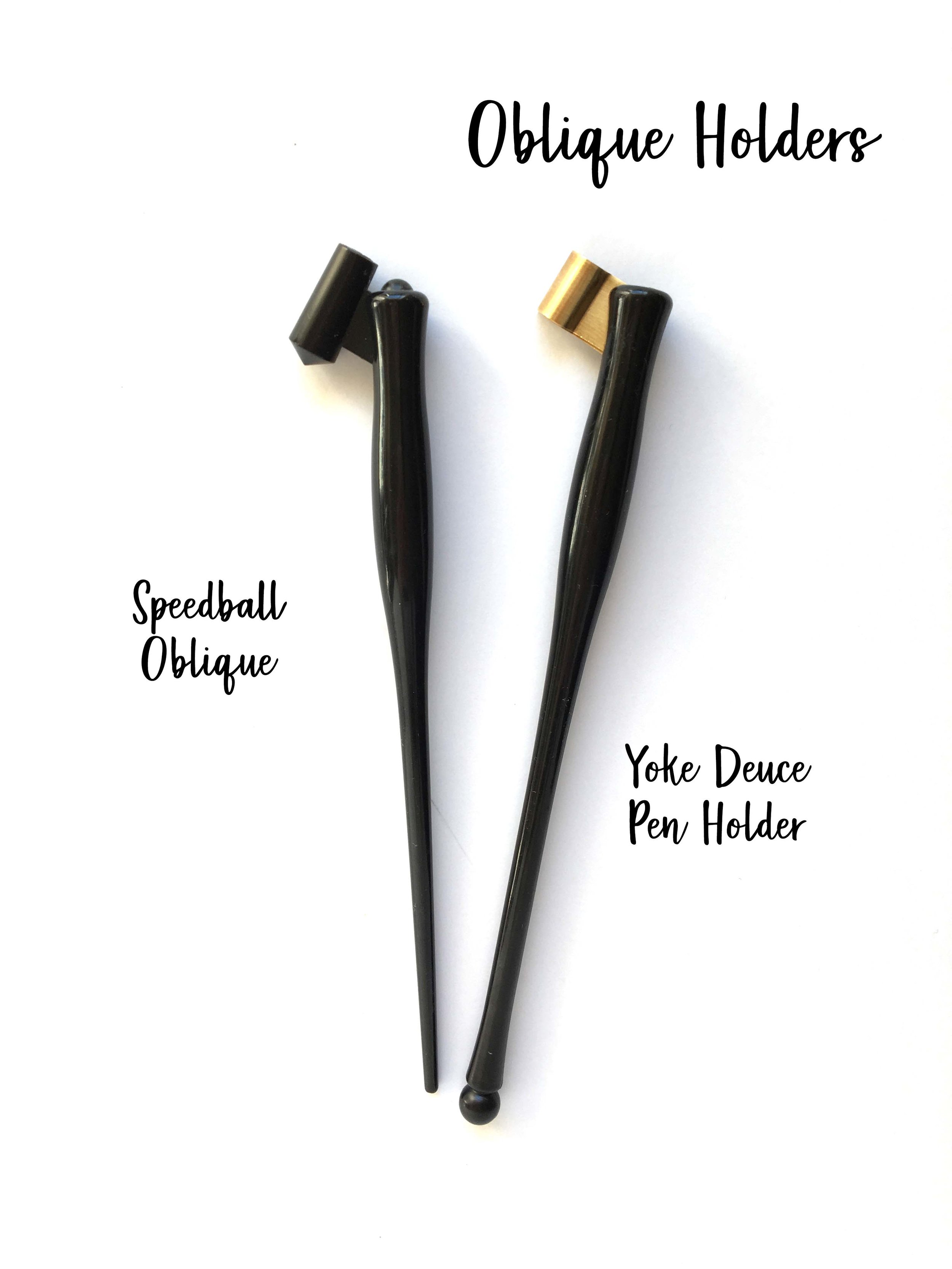Wow, the last time I updated this blog was back in July! I've been spending some time reflecting on this past year and making plans for 2018.
Burnt Out
This past year was honestly a little weird for me. I think it actually started 2 years ago...I spent a lot of 2016 at my craft table creating calligraphy envelopes and place cards for so many brides (which I loved!). But I basically spent all of my free time and vacations working on Etsy orders.
I would teach all day, and then work on calligraphy orders all night. I was super burnt out and there was a lack of balance in my life.
Fontmaking Territory
In 2017, I decided to step back from doing so many wedding envelopes and place cards and look at other ways to use my love of calligraphy and art. The first few months of the year, I was still working on calligraphy place card and envelope orders, In March, I stumbled upon Teela Cunningham's font-making course and I took a chance and signed up.
I was super intimidated in the beginning, but I ended up creating 2 fonts! It has been a dream of mine to create a font ever since I was in middle school so this was amazing!
Through Teela's font-making course, I started learning about digitizing lettering and artwork with Adobe Photoshop and Illustrator and also started getting intrigued with iPad lettering. I started digitizing some of my cards and lettering which was a game changer. I could now create a design and print it over and over again, instead of creating the same card repeatedly by hand.
I'm still learning about all of this, but digitizing my watercolor and calligraphy work has opened up a whole new world! The photo below shows some of the cards that I digitized using my watercolor florals.
Watercolor Bootcamp & Filming for the First Time
Another crazy opportunity that happened was being invited to be an instructor in Watercolor Bootcamp created by my good friends Joyce Gutierrez and Jisun Park! This was definitely a new experience for me. I filmed a video lesson on how to paint watercolor desserts and foods and also how to digitize your watercolor work to put it on cards.
Filming in the middle of a Los Angeles summer in my little apartment with no professional filming equipment was challenging, but also a huge learning experience! To practice editing and doing a voiceover, I created a YouTube channel, and uploaded exactly one video. Oops! It's my goal to get some more tutorials up on my channel. If you have any requests or ideas, please comment below!
Instagram Algorithm Changes
During the middle of all of this, I started noticing that I was losing a lot of followers on Instagram. I know that it's so dumb to focus on the numbers, but it was really frustrating to see my numbers stay stagnant after seeing steady growth for a period of time.
Every time I posted something new, I would lose a few followers...which was very disheartening and almost made me want to stop posting.
I learned that a lot of this had to do with the Instagram's new algorithm and a lot of people were very angry about this. I'm trying my best to not focus on the numbers and shift my focus to creating the best content that I can and also remember why I started lettering - because it's fun and I love doing it!
An Early Christmas Present!
Finally, a few weeks ago, I was able to get an iPad as an early Christmas gift! WHOA! I had been eyeing the iPad Pro for a while, and had always thought it would make the digitizing process so much easier.
I was super surprised when I was joking around with my husband that I wanted an iPad for Christmas and he said that he thought we could make it work. So be prepared for much more iPad content in 2018! I lettered this New Year's photo on the iPad using the Procreate app...the best part is you can letter from your couch!
Looking Forward
I'm super excited to see what the new year holds. I love the feeling of fresh starts that the new year brings. I'm hoping to create some more digital products this year and have another font in mind. I'm still figuring things out, but I've decided that it's okay not to have everything figured out right at this moment.
If you got this far, thanks so much for reading! Hope that your new year is off to an amazing start!
January Freebies
I created some Goal Setting Worksheets and phone wallpapers for my subscribers. Make sure that you're subscribed to my email list to get access to monthly freebies and downloads.